오늘은 맥북에서 앱(App)을 삭제하는 방법에 대해서 알아보겠습니다.
맥(Mac)을 사용하기 위해서는 기본적으로 앱(또는 어플) 프로그램이 필요합니다. 맥을 구매하면 기본적으로 설치되어 있는 앱이 있고 추가로 앱스토어를 통해 새롭게 구매하는 앱도 있을텐데요. 앱을 삭제하거나 제거하면 앱에서 사용하고 있던 저장 공간을 다른 필요한 항목에 사용할 수 있습니다. 지금 부터 불필요한 앱을 삭제하는 방법을 알아보도록 하겠습니다.
Launchpad를 사용하여 앱 삭제 하기
첫번째로 Launchpad를 사용하여 앱을 삭제하는 방법에 대해서 알아보겠습니다.
1. Launchpad를 열기 위해서는 Dock에 있는 런치패드 아이콘을 클릭하거나 응용 프로그램 폴더에서 Launchpad를 여는 방법이 있습니다. 트랙패드를 이용한다면 엄지와 세 손가락을 오므려서 여는 방법도 있습니다.
2. Launchpad를 연 후에 삭제하려는 앱을 길게 클릭합니다. 길게 클릭하면 앱이 흔들립니다.
길게 클릭하는 방법 이외에 option(⌥) 키를 길게 누르는 방법도 있으니 이 점 참고 부탁드립니다.
3. 삭제하려는 앱 왼쪽 상단에 X 자 모양을 클릭하면 삭제 완료 됩니다.
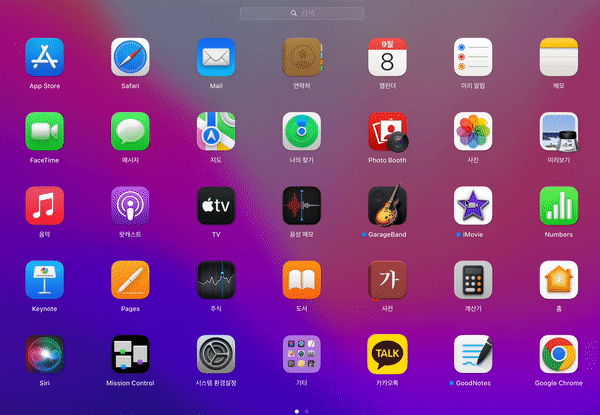
위의 화면을 보시면 아시겠지만, X 표시가 없는 앱도 보이실텐데요.
맥에서 기본적으로 설치되어 있는 앱들을 제외하고 간혹 X 표시가 나타나지 않는 앱들이 있습니다. 이러한 앱들도 삭제 할 수 있는 방법이 있습니다.
Finder를 사용하여 앱 삭제 하기
Finder를 사용하여 앱을 삭제하는 방법은 간단합니다.
1. Dock에 있는 Finder 앱을 클릭합니다. Finder 윈도우 사이드바를 보면(왼쪽) "응용 프로그램"이 있습니다. 응용 프로그램을 클릭합니다.
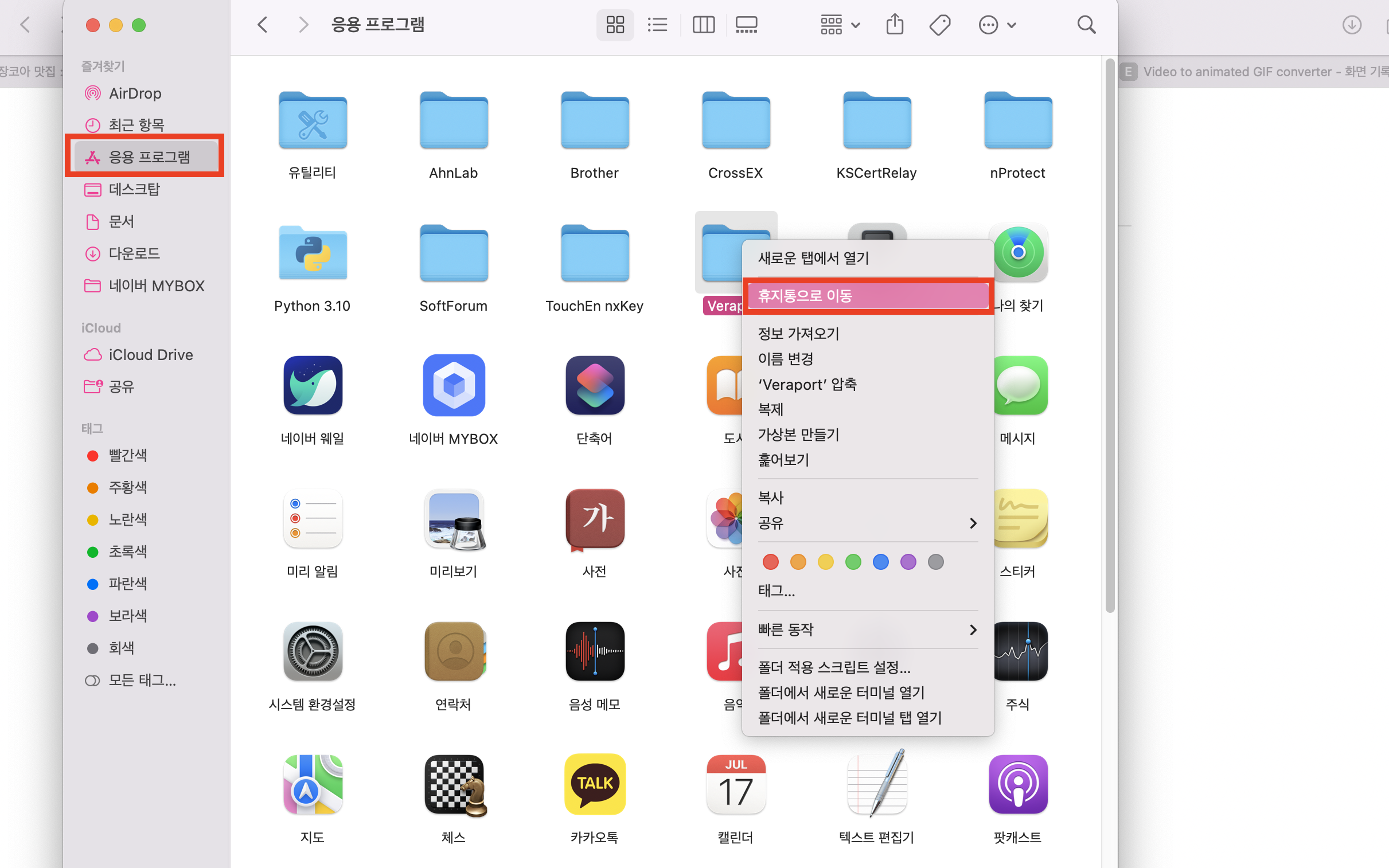
2. 삭제하려는 앱을 마우스 우클릭을 하여 "휴지통으로 이동"을 선택합니다. 앱을 클릭하여 휴지통으로 드래그 하는 방법도 가능합니다.
3. 사용자 이름과 암호를 묻는 메시지가 표시되면, Mac에 관리자 계정의 이름과 암호(Mac에 로그인할 때 사용하는 이름과 암호)를 입력합니다.
4. 앱 삭제를 위헤 휴지통 비우기를 선택합니다.
저장 공간을 통한 앱 삭제 하기
Launchpad, Finder 이외에 저장공간을 통해서 앱을 삭제하는 방법이 있습니다.
1. 화면 상단에 있는 애플 로고를 클릭 - 이 Mac에 관하여 - 저장 공간 - 관리 - 응용프로그램
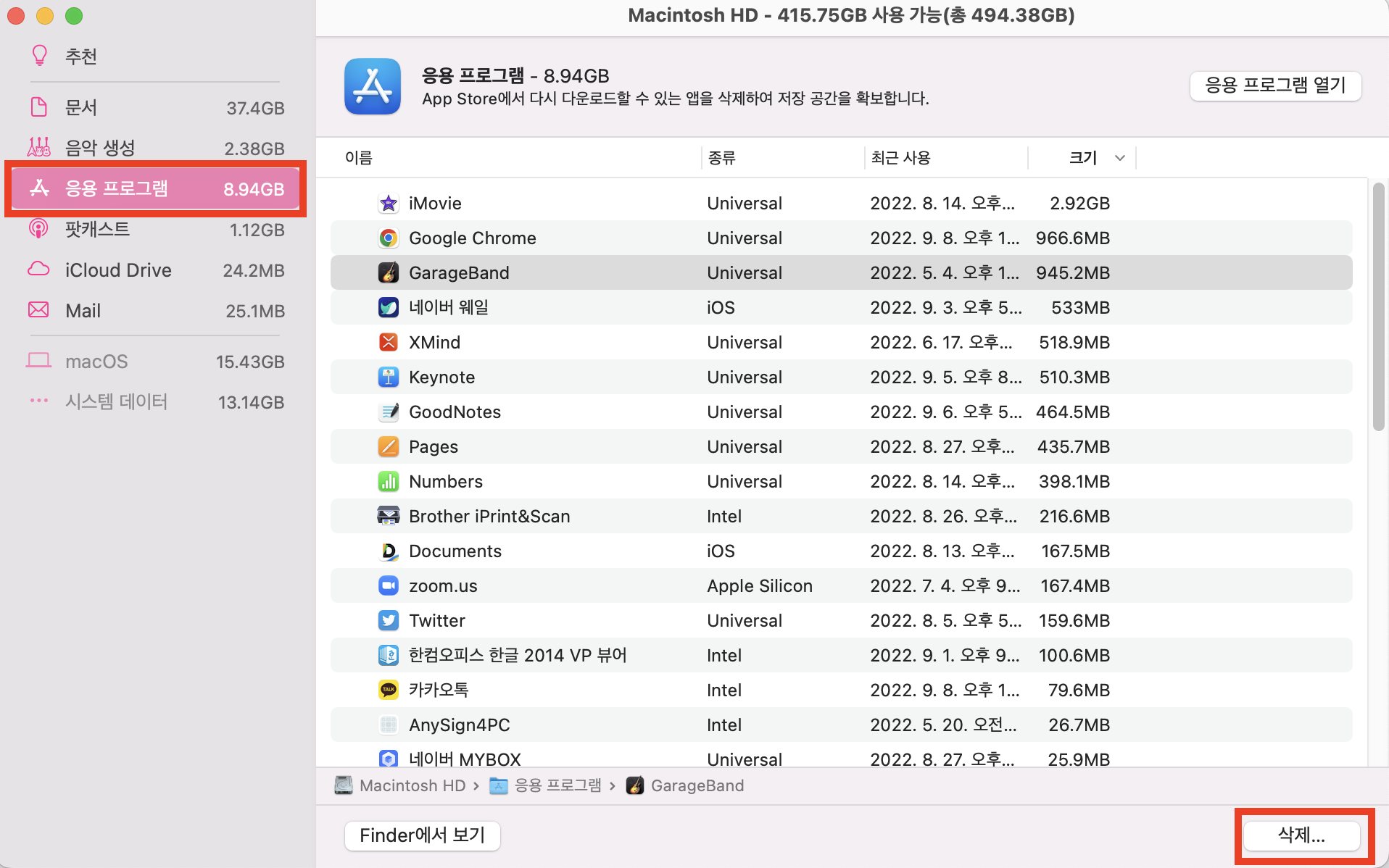
2. 삭제하려는 앱을 클릭한 후 아래의 삭제 버튼을 눌러줍니다.
3. 사용자 이름과 암호를 묻는 메시지가 표시되면, Mac에 관리자 계정의 이름과 암호(Mac에 로그인할 때 사용하는 이름과 암호)를 입력합니다.
4. 삭제 완료
위의 세가지 방법 이외에도 삭제 프로그램을 설치하여 앱을 제거하는 방법도 있는데요. 이 부분은 추후에 추가로 한번 다뤄보도록 하겠습니다.
즐거운 하루 되세요😀
'IT' 카테고리의 다른 글
| [Mac] 맥북 카카오톡 알림이 안 올 때 해결 방법 (0) | 2022.10.02 |
|---|---|
| [Mac] 맥북 모니터 화면이 노란색 노랗게 누렇게 되었을 때 해결 방법 (0) | 2022.09.18 |
| [Mac] 맥북 검색어 자동완성기능 끄는 방법 (0) | 2022.09.06 |
| [Mac] 맥북 이모티콘 특수문자 문자표 입력 하는 방법 (0) | 2022.09.05 |
| [Mac] 맥북 핫 코너 설정하기 (0) | 2022.09.03 |




댓글